Kali ini adalah Cara Cepat untuk menganti Kata yang ada di Ms Word. Ketika anda ingin melakukan perubahan kata yang ada di word secara manual, yaitu merubah satu persatu dengan cara mencari kata yang dimaksud kemudian dihapus dan diganti dengan data atau kata yang baru yang anda inginkan, maka akan sangat tidak efisien dan efektif dan butuh waktu lama. Hal ini dikarenakan akan membutuhkan waktu yang cukup lama dan juga hasilnya akan kurang maksimal, karena kadang masih ada beberapa kata yang belum diganti. Akhirnya akan menjadi hal yang lucu ketika dokumen telah diserahkan, masih ada kata yang salah karena lupa diganti. Untuk menghindari hal tersebut, di Microsoft Word telah terdapat fitur Find and Replace yang berfungsi untuk mencari dan mengganti kata atau kalimat sekaligus secara otomatis. Untuk menggunakan fitur Find and Replace ikutilah langkah-langkah dibawah ini.
Cara Cepat Mengganti Kata di Word
1. Bukalah sebuah dokumen yang akan diupdate datanya.2. Misal saja yang akan dirubah datanya adalah tahun, dari 2010 menjadi 2011.
3. Pada Ribbon Home di Group Menu Editing klik tombol Replace seperti gambar dibawah, atau tekan kombinasi tombol Ctrl+H pada Keyboard.

4. Muncul jendela Find and Replace, pada Find what isikan kata atau kalimat yang akan diganti, missal 2010.
5. Pada Replace with, isikan kata atau kalimat pengganti. Misal 2011
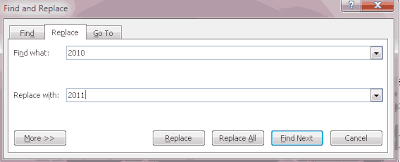
6. Klik Replace untuk mengganti kata satu persatu
7. Klik Replace All untuk langsung mengganti semua kata yang berbunyi 2010, maka akan muncul pemberitahuan jumlah kata yang digantikan, kemudian klik OK




